Authorizing Your Bot
Getting a bot running on Twitter can be a little tricky. Twitter uses a something called OAuth to validate requests, but it’s a little more complicated than just specifying a username/password.
-
Login to Twitter with your bot account
-
Go to https://apps.twitter.com/app/new
-
Fill out the form. You need to put a name, description, and Website URL, although the URL doesn’t need to exist.
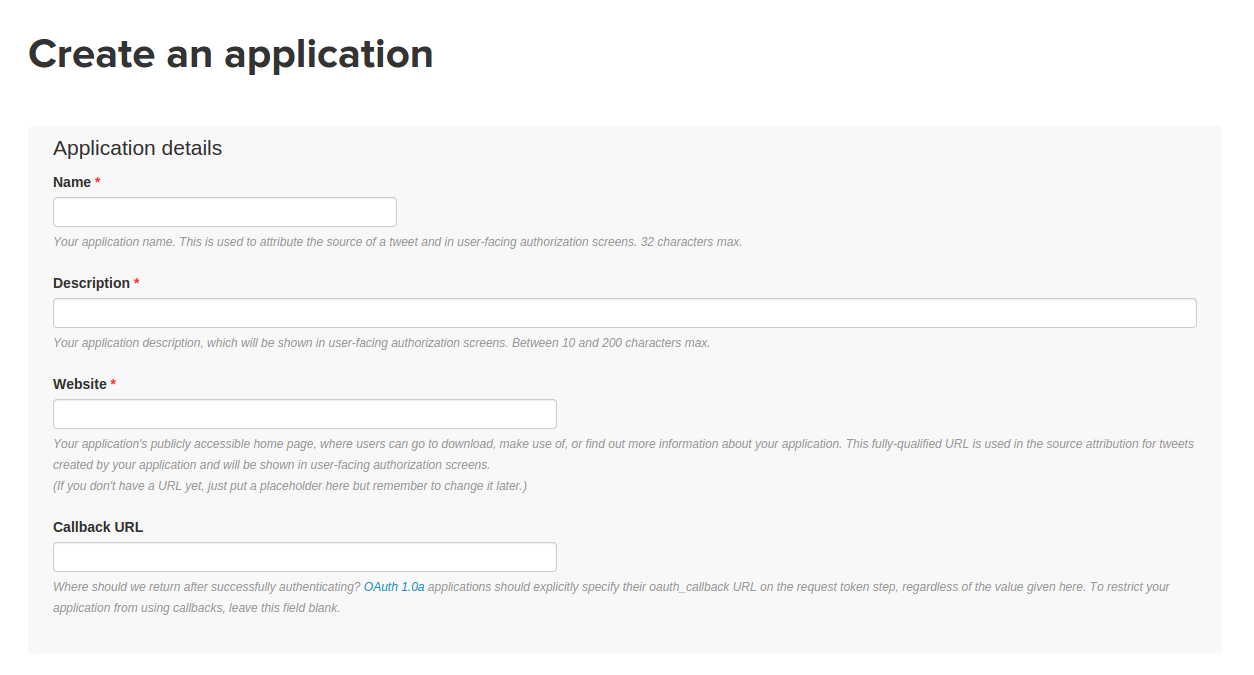
-
Save the form, and then click on the Permissions tab. You will need to specify what level of access is needed for your bot.
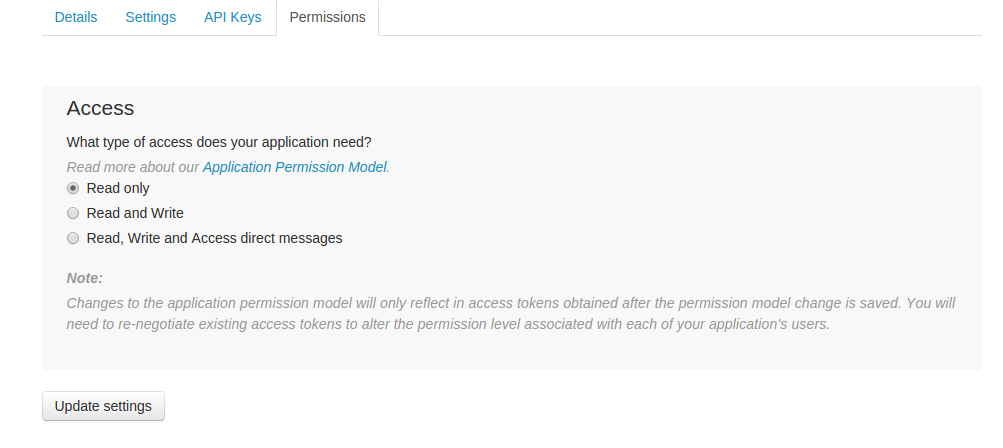 You have three
choices here: Read only, Read and Write, and Read and Write and
access DMs. If your bot isn’t actually ever going to post to Twitter
(for example, if you’re just running a search to find interesting
tweets), you can choose read-only. Otherwise, you should pick
read/write, or read/write/DMs. Chatterbot has limited support for
handling Direct Messages, but if you can imagine a situation where
you might want to handle them, you should pick this option.
You have three
choices here: Read only, Read and Write, and Read and Write and
access DMs. If your bot isn’t actually ever going to post to Twitter
(for example, if you’re just running a search to find interesting
tweets), you can choose read-only. Otherwise, you should pick
read/write, or read/write/DMs. Chatterbot has limited support for
handling Direct Messages, but if you can imagine a situation where
you might want to handle them, you should pick this option. -
NOTE: When you try and save this form, there’s a good chance that you will get an error that tells you to add a mobile phone to your Twitter profile. It will look a lot like this:

You can add your number here: https://twitter.com/settings/devices
After you add the number, Twitter will ask you to send them a text message. Once you do this, you can finish updating the settings for your application. Later, we’ll remove the mobile number.
Once you’ve registered your application, you have two options. You can
create access tokens for your bot via Twitter, or you can run the
chatterbot-register script. Running the script will take care of
creating a template file for your bot, but if you don’t want to do
that, here are the steps for doing this manually:
- click the ‘Keys and Access Tokens’ link. You should see this:
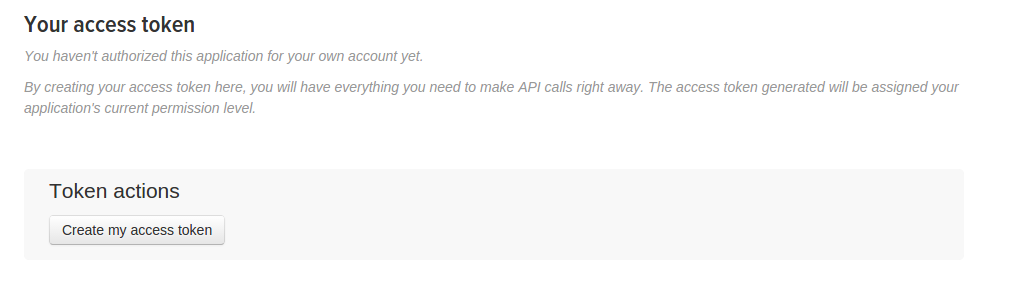
- click the ‘Create my access token’ link.
- It might take a few minutes for Twitter to actually generate the token. You can refresh the page a couple times until they are there, then you can copy the keys into your application. There’s four keys you will need for your bot, and a couple different ways to save them:
In a separate YAML config file. Create a file named botname.yaml – the botname part must match your bot’s username EXACTLY. Put the following contents, pasting the credential values that you just generated:
---
:consumer_secret: Consumer Secret (API Secret) GOES HERE
:consumer_key: Consumer Key (API Key) GOES HERE
:token: Access Token GOES HERE
:secret: Access Token Secret GOES HERE
in the script. Add some lines to your bot script like this:
consumer_key 'Consumer Secret (API Secret)'
consumer_secret 'Consumer Key (API Key)'
secret 'Access Token Secret'
token 'Access Token'
in a database. If you’ve setup chatterbot to use a database, you can store your configuration info in the config table.
NOTE At this point, you can remove the phone number from the bot account if you like. From your bot’s account, click ‘Settings’ -> ‘Mobile’ -> ‘Delete my phone’.